設定オプション ー セッション機能
このメニューでは、コブラウジングセッションの機能に関する設定ができます。
※これらのオプションは、JavaScript APIやREST APIで設定値を指定することも可能です。
※既に作成済みのスペースに対しても、設定オプションを固定していない限り、ダッシュボードオプションの変更が即時反映されます。既存スペースの設定オプションの固定はREST APIで可能です。詳細は
こちら
をご参照ください。
1. [chat_logs_enabled:]
チャットをログに保存してダッシュボードの履歴画面からダウンロードできるようにします。初期値では設定が無効です。
このオプションを有効にすると、各セッション履歴のチャットログ欄にアイコンが表示されます。チャットログは、個々にテキスト形式(chat_data_英文字.txt)でダウンロードを行います。履歴画面の詳細については、
ダッシュボードマニュアル
をご参照ください。

2. [original_file_download_allowed:]
ドキュメント共有機能の利用時、共有されたドキュメントを参加者がチャットウィンドウから
ダウンロードできるようにします。初期値では設定が無効です。
※共有されたドキュメントはPDFに変換されて表示されます。このオプションでダウンロードを制限できるのは、共有ドキュメントの
元のファイル形式
のみです。オプションの有効無効に依らず、ドキュメントエディターのダウンロード(エクスポート)機能によりPDF形式での出力が可能です。ドキュメントエディターの詳細については、
ドキュメントエディター操作マニュアル
をご参照ください。
※ブラウザの機能で閲覧可能なファイルは、直接ローカルにダウンロードされず、ブラウザで新しいタブを開いて表示します。その場合は、ブラウザの機能からファイルをダウンロードしてください。
3. [ format_session_id:]
アウトバウンドセッションでは、ランダムな文字列で生成されるセッションIDを基に
「
https://surfly.jp/セッションID」にアクセスします。
このセッションIDを9桁のコード形式(例:123-123-123)にしてセッションURLを簡易化し、他の参加者にセッションURLを知らせやすくすることが可能です。
初期値では設定が無効です。
4. [ url_mangling:]
セッション内で表示されるリンクのURLを複雑化することで、元のURLを隠蔽します。初期値では設定が無効です。
5. [download_trigger_enabled:]
画面を操作しているユーザーが、ドキュメントエディターからダウンロードしたPDFファイルを、他のセッション参加者が同時に取得できるようにします。初期値では設定が有効です。
他の参加者にもファイルを共有するかは、画面操作権を持つユーザーが毎回ダウンロード時に選択することが可能です。
画面操作権を持つユーザーがファイルやプログラムをダウンロードすると、以下のポップアップ通知が表示されます。
[許可] を選択すると、他の参加者にダウンロードを行うかの確認メッセージが表示されます。他の参加者は確認メッセージ内の[拒否]か[ダウンロード]を選択して、ダウンロードするかどうか各ユーザーで決めることができます。
6 . [ embedded_sessions_only:]
サードパーティーCookieを無効にしているブラウザからJavascript APIによるインバウンドコールを行うと、新しいタブを開いてセッションを開始します。このオプションを有効にすると、サードパーティーCookieを無効にしたブラウザでのJavascript APIによるインバウンドセッションを完全に禁止することができます。初期値では設定が無効です。
7. [verbose_console:]
ブラウザのデベロッパーツールのコンソールには、製品内部から出力されるメッセージがすべて表示されるわけではなく、重要なメッセージのみが選別されて表示されます。このオプションを有効にすることで、すべてのメッセージを出力することが可能です。初期値では設定が無効です。
8. [ white_label :]
このオプションを有効にすると、セッション中に画面左下に表示される「
Surfly
」ロゴのウォーターマークを非表示にします。
9. [encrypt_httponly_cookies/cookie_transfer_enabled/cookie_transfer_proxying/cookie_transfer_urls/cookie_transfer_scopes:]
インバウンドセッションの開始時に元のWebサイトから引き継ぎ可能なCookieをセッション内に転送してコブラウジングを行います。
HttpOnly属性を持つCookieについて
HttpOnly属性が付いているCookieはJavaScriptからのアクセスを許可していないため、これらのCookieをSurflyで処理するためにはあらかじめ設定が必要になります。これを実現するのが「セッション継続ポイント」になります。セッション継続ポイントを設定することで、HttpOnly属性を含むCookieをSurflyサーバーへ転送し、セッションへの引継ぎを行います。セッション継続ポイントの設定には、オリジナルWebサイト側のロードバランサへのプロキシパスの追加およびSurflyダッシュボードでの設定が必要になります。
ロードバランサへのプロキシパス追加
セッション継続ポイントを設定するには、ロードバランサへプロキシパスを追加します。これにより、Surflyサーバーが指定されたプロキシパスへアクセス可能になります。複数のドメインにSurflyを実装する場合は、継続ポイントも複数必要になります。
以下に紹介する記載内容の例をconfファイルに記載することで、プロキシパスを追加できます。
記載内容例(Nginx)
-
location /surfly_cookie_transfer/ {
-
proxy_pass
https://surfly.jp;
-
proxy_redirect off;
-
proxy_set_header X-Continuation-Origin
https://example.com;
-
proxy_set_header X-Widget-Key **Widget key here**;
- }
記載内容例(Haproxy)
-
frontend example-com-https
-
acl surfly_session_continuation hdr(host) -i example.com path_beg /surfly_cookie_transfer/
-
use_backend surfly_continuation_point_https if surfly_session_continuation
-
...your custom configuration here...
-
- backend surfly_continuation_point_https
-
https://example.com
-
http-request set-header X-Widget-Key **Widget key here**
-
http-request set-header Host surfly.jp
- server surfly surfly.jp:443 ssl
記載内容例(Apache)
-
SSLProxyEngine On
-
-
<Location "/surfly_cookie_transfer/">
-
RequestHeader set X-Continuation-Origin "
https://example.com"
-
RequestHeader set X-Widget-Key "**Widget key here**"
-
ProxyPass "
https://surfly.jp/surfly_cookie_transfer/"
-
</Location>
-
-
※お使いのサーバーで以下のモジュールが稼働していることをご確認ください。
- mod_ssl / mod_proxy / mod_proxy_http / mod_headers
プロキシパスの追加後、Webサイトのドメイン名の最後に /surfly_cookie_transfer/ を付けたURLへアクセスします。継続ポイントが正しく設定され、Surflyサーバーへのプロキシが行えている場合はステータス画面が確認できます。ステータス画面ではセッション継続ポイントが正しく機能しているか確認ができます。設定が正しく行えていない項目は赤く表示され、右のはてなマークから詳細を見ることができます。
カスタム継続ポイントについて
上記の記載例が利用できない場合、サーバーサイド・スクリプトの編集など別の方法でセッション継続ポイントを実装することもできます。継続ポイントの設定に必要な条件は以下になります。
- /surfly_cookie_transfer/ のパスで始まるすべてのHTTP(S)リクエストをSurflyサーバーへ転送すること
-
以下のリクエストヘッダーを必ず含んでいること
-
X-Widget-Key: インテグレーション設定に記載された Widget Key の値。
- X-Continuation-Origin: Webサイトのドメイン名(:ポート番号)。継続ポイントが https://example.com/surfly_cookie_transfer/ の場合、 https://example.com がこれに該当します。
ダッシュボードでの設定
セッション継続ポイントの設定後、ダッシュボードのオプションを設定します。
-
Surflyへ
ログイン
します。
-
メニューから [設定] を選択します。
-
タブメニューから [オプション] – [セッション機能] を選択します。
- HttpOnly属性を持つCookieを暗号化する場合は [encrypt_httponly_cookies:]の設定にチェックを入れます。
-
[cookie_transfer_enabled:] の設定にチェックを入れます。
-
[cookie_transfer_proxying:] の設定にチェックを入れます。
-
[cookie_transfer_urls:] に設定したセッション継続ポイントのURLを指定します。
例:[“ https://yourdomain.com/surfly_cookie_transfer/”]
-
[cookie_transfer_scopes:] に元のWebサイトから転送を行う(セッション継続ポイントからセッション内へ引き継ぐ)Cookieを指定します。
例:[{“path”: “/”, “domain”: “yourdomain.com”, “name”: “cookie_name1”, “httponly”: true}, {“path”: “/”, “domain”: “yourdomain.com”, “name”: “cookie_name2”, “httponly”: false}]
-
[保存]を選択します。
ステータス画面を確認して以下のように表示されていれば、正しく設定が完了しています。

10. [enable_cookie_backtransfer:]
Surfyセッション内で発生したHTTPOnly属性Cookieの変更を、セッション終了後にWebサイトに転送する場合に使用します。
注意: このオプションは独自ドメインで運用されているサーバーでのみ有効であるため、パブリッククラウドでは使用できません。
11. [native_selects:]
Surflyでは通常、操作側のブラウザで処理されるもの(バリデーションエラー・右クリックメニュー・ブックマークなど)は共有しません。ドロップダウンメニューの選択リストとなるHTMLのselect要素もこれに該当しますが、Surflyでは独自の仮想リストを作成することでドロップダウンリストの共有が実現可能です。初期値では設定が有効のため、このSurfly独自の仮想リストは表示されず、select要素は共有されません。この仮想リストを使用する場合は、このオプションのチェックを無効にしてください。
12. [pause_enabled:]
タブオーナーにタブ内のコンテンツの共有の一時停止を許可します。初期値では設定が無効です。
タブ内のコンテンツの共有を一時停止している間、タブオーナーはタブ内の操作が可能ですが、他の参加者にはコンテンツが更新されずタブオーナー側の操作を見ることができません。
13. [follower_drawing_selector:]
このオプションに設定したCSSセレクタと一致するcanvas要素に、タブオーナー以外の画面操作権を持つ参加者(もしくは画面操作権を持つ参加者)が遅延なしで書き込み(電子サインなど)を行うことができます。ワイルドカード「*」を指定すると、すべてのcanvas要素にこの機能が適用されます。
14. [hide_element_by_selector:]
要素マスキングが可能です。指定したCSSセレクタに一致するHTMLの要素を参加者からは見えないように隠します。ワイルドカード「*」を使用すると、要素の入れ子をすべて指定できます。
例:#logo _a> a > img, #logo_b > a > img
※以下は
こちらのページ
の「(※)エンタープライズライセンスのみ」の要素をすべて指定した例です。
タブオーナーからの見え方
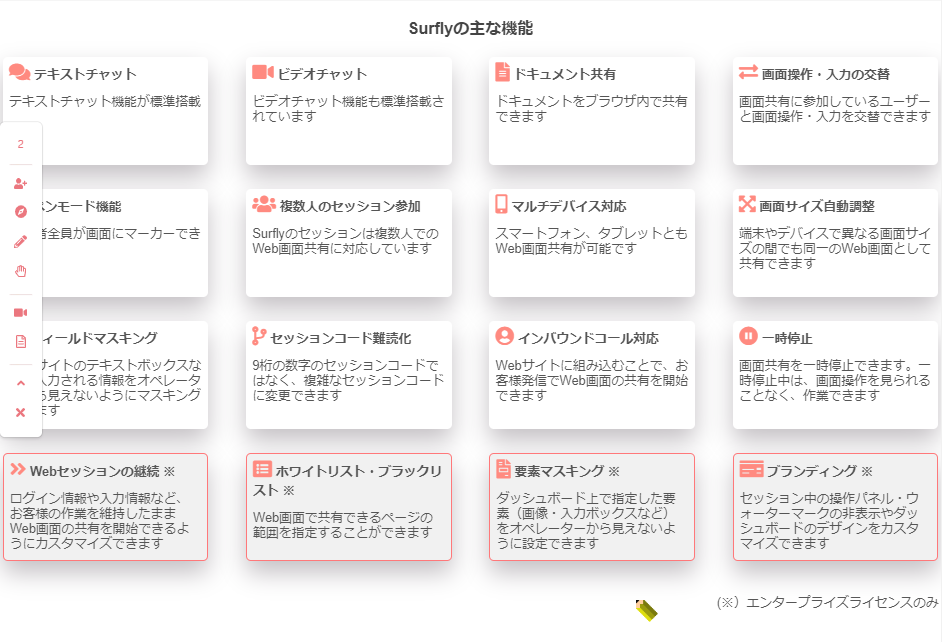
非タブオーナーからの見え方
15. [audit_logs_enabled/s3_audit_log_bucket:]
セッション中の操作や閲覧サイトのログをAWS S3ストレージにJSONファイル形式で保存します。
AWS S3ストレージは各自で用意いただく必要があります。
セッションログに保存される情報の詳細については、「
セッションログの保存機能
」をご参照ください。
-
Surflyへ
ログイン
します。
- タブメニューから[オプション]-[セッション機能]を開き、[s3_access_key:][s3_access_secret:][s3_endpoint_url]に情報を入力します。
-
[audit_logs_enabled:] の設定にチェックを入れます。
-
[s3_audit_log_bucket:] にAWS S3で作成したログ保存先のバケットを指定します。
-
[保存] を選択します。
16. [s3_screenshots_bucket/screenshots_on_annotation/automatic_screenshots_enabled/screenshot_image_size/screenshot_interval/use_webrtc_for_screenshots:]
セッションのスクリーンショットをAWS S3ストレージに保存します。
AWS S3ストレージはご用意いただく必要がありますのでご注意ください。
-
Surflyへ
ログイン
します。
- タブメニューから[オプション]-[セッション機能]を開き、[s3_access_key:][s3_access_secret:][s3_endpoint_url:]に情報を入力します。
-
[s3_screenshots_bucket:] にAWS S3で作成したログ保存先のバケットを指定します。
-
ペン描画時にのみスクリーンショットを取得したい場合は[screenshots_on_annotation:]を有効にしてください。
-
一定間隔で自動でスクリーンショットを取得したい場合は[automatic_screenshots_enabled:]を有効にしてください。スクリーンショットの取得間隔は15秒おきとなっています。取得間隔を変更したい場合は、[screenshot_interval:]の設定値を変更してください。指定間隔が短すぎるとセッションの品質が低下する場合があるのでご注意ください。
※[screenshots_on_annotation:]と[automatic_screenshots_enabled:]の両方のオプションを有効にして利用することも可能です。
-
必要に応じて、[screenshot_image_size:]で取得するスクリーンショットの画像の横幅を変更してください。
※実際に取得できる画像の横幅の大きさは多少前後します。
※本オプションで設定できる設定は画像の横幅の最大値となります。ブラウザの横幅が設定値に満たない場合、スクリーンショット画像の横幅は小さくなります。お使いのブラウザの横幅がわからない場合には、操作パネルの「画面サイズを設定する」アイコンを選択することで、ブラウザのサイズが確認可能です。 -
[use_webrtc_for_screenshots:]を
必ず
有効にしてください。
S3スクリーンショットの具体的なご利用方法については
こちら
をご参照ください。
17. [soft_session_end/soft_end_filter:]
オプション[soft_session_end:]を有効にすると、アクティブなタブの所有者の為にセッションを開いたままにし、他の参加者を切断します。また、アクティブなタブの所有者のセッションでは、UI(右上のセッション操作用メニュー)が非表示になります。初期値では設定が無効です。
このソフトセッションエンド状態では、オプション[soft_end_filter:]で許可されたドメインのWebページのみが参照でき、それ以外のWebページにアクセスしようとするとセッションが終了します。オプション[soft_end_filter:]には、 FQDNを指定します。
※[soft_end_filter:]では、"*.example1.com"のようなサブドメインをワイルドカード指定することはできません。
18.[native_dialogs_enabled:]
JavaScriptのalert, confirm, promptメソッドによるブラウザネイティブなダイアログを作動させ、タブオーナー側に表示できます(操作側のブラウザで処理されるもののため、仕様上参加ユーザーへは共有されません)。初期値では設定が無効です。
なお、ダイアログに応答しない状態が続くとセッションが終了する場合があります。
19. [video_archiving_enabled:]
ビデオチャットのアーカイブデータを、お客様がお持ちのVonage Video APIプロジェクトにMP4ファイルとして保存することができます。初期値では設定が無効です。
Vonageの仕様で、アーカイブデータは72時間以内に削除されます。随時ダウンロードするかお客様ご自身でAWS S3に保存する設定を行うなどのご対応をお願いいたします。
※Vonage Video APIの使用方法については、技術サポート対象外となります。
このオプションを利用するには、[オプション]-[会社情報]で
Vonage Video APIから提供される、プロジェクトのアクセスに必要な情報
を設定してください。
※Vonage Video APIのアカウントは準備いただく必要があります。
※Vonage Video APIのアカウントは準備いただく必要があります。
20. [videochat_enhancements_enabled:]
ビデオチャットの強化機能(背景フィルター、背景変更、画像加工)を有効化します。初期値では設定が無効です。
※この機能はChromiumブラウザ(Chrome、Edge)のみ対応しています。このオプションを有効化していても、対象外のブラウザでは使用できません。
※この機能はChromiumブラウザ(Chrome、Edge)のみ対応しています。このオプションを有効化していても、対象外のブラウザでは使用できません。
21. [default_invitations_enabled:]
デフォルトのSurflyテンプレートをベースにしたセッション招待を送信します。
初期値では設定が有効です。
メールやSMSを使用してセッションの招待を行うには、独自にダッシュボードのインテグレーション画面でWebhookの構成を行う必要があります。
22. [document_viewer:]
ドキュメント閲覧時の対象フォーマットを「PDF」「マルチフォーマット」から選択します。
「PDF」を選択するとPDFビューア(PDF.js)でPDFファイルを閲覧することができます。PDFと一部画像フォーマット以外のファイルは閲覧できません。
「マルチフォーマット」を選択すると、ドキュメントエディターツールにてファイルが開かれます。この場合すべてのサポート対象フォーマットのファイルが閲覧できます。
初期値では「PDF」が選択されています。
「マルチフォーマット」を選択すると、ドキュメントエディターツールにてファイルが開かれます。この場合すべてのサポート対象フォーマットのファイルが閲覧できます。
初期値では「PDF」が選択されています。
23. [document_editor_enabled:]
ドキュメントエディターの編集機能の利用を許可します。初期値では設定が有効です。
各機能の詳細については、
ドキュメントエディター操作マニュアル
をご参照ください。
このオプションのチェックを外すと、ドキュメント共有時にドキュメントエディターの各オプションが非表示となり、閲覧のみが可能となります。
24. [screensharing_enabled:]
25. [localhost_requests_allowed:]
Surflyセッションでは通常、インターネット上のリンクのみにアクセスが可能であり、ユーザーのlocalhostにアクセスすることはできません。このオプションを有効にすると、セッション内でのlocalhostへのリクエストを、ローカルマシンに送信することができます。初期値では設定が無効です。
26. [automated_session_recording_enabled/s3_recordings_bucket:]
セッション録画機能を有効化するためのオプションです。
このオプションを有効化すると、セッション内容を録画データとして保存することができます。
初期値では設定が無効です。
保存先はS3とGongの2種類から選べます。
S3に保存する場合は、[s3_access_key][s3_access_secret][s3_endpoint_url]に情報を設定するとともに、[s3_recordings_bucket]にバケット名の指定が必要です。
Gongに保存する場合は、[会社情報]内でGongアクセス情報の設定が必要です。
※有償オプションとして提供していますので、お申込みいただいたアカウント上でのみ使用可能です。
27. [alternative_proxy_enabled:]
本オプションを有効化すると、Surflyサーバーは代替フォワードプロキシサーバーを経由して対象WEBサイトにアクセスします。対象WEBサイトのファイアウォールやCDNレイヤーでSurflyサーバーからのアクセスがブロックされる問題の回避のために用意されたものとなります。初期値では設定が無効です。
※該当しない場合、設定を有効化しないでください。
28. [allow_opening_urls_from_query_parameter:]
本オプションを有効化すると、クエリパラメータ-を利用して新規タブを開くことを許可します。初期値では設定が無効です。以下の形式で新規タブを開くことができます。
例: https://www.google.com/を開く場合
29. [use_residential_proxy:]
本オプションを有効化すると、すべてのセッショントラフィックにレジデンシャル・プロキシを使用します。初期値では設定が無効です。
※このオプションは[alternative_proxy?enabled:]が有効の場合にのみ使用できます。
※このオプションは[alternative_proxy?enabled:]が有効の場合にのみ使用できます。
30. [s3_access_key/s3_access_secret/s3_endpoint_url:]
[audlt_log_enabled:][screenshots_on_annotation:][automatic_screenshots_enabled:][automated_session_recording_enabled:]の機能を利用する際に、セッションログやスクリーンショット、セッション録画データを保存するAWS S3ストレージの情報を設定できます。
- s3_access_key:
AWS S3ストレージ側から提供されるアクセスキーIDを指定します。 - s3_access_secret:
AWS S3ストレージ側から提供されるシークレットアクセスキーを指定します。 - s3_endpoint_url:
S3エンドポイントのURLを指定します。
AWS S3を設定する際は、AWS S3グローバルエンドポイントURL(https://s3.amazonaws.com)を指定するか、もしくは空欄にしておくことで、ご使用のS3リージョンに合わせた適切なURLを内部生成します。
30. [region:]
app.surfly.jpをお使いの日本のユーザーは、接続サーバーの地域を指定することはできません。国内のサーバーに接続します。
31. [p2p_videochat_enabled:]
参加者の端末同士が直接通信を行うP2Pのビデオチャットを有効にします。初期値では設定が無効です。P2Pのビデオチャットでは、暗号化されたデータのやり取りによって、よりセキュアなセッションが実現できる他、ビデオの遅延が低下するなどのメリットがあります。ただし、ビデオチャットの録画機能が利用できない他、セッションの参加者が5人以上の場合にはビデオ品質が低下する可能性があります。
ビデオチャットの録画機能を利用する場合や、参加者が5人以上のビデオチャットでビデオ品質を低下させたくない場合には、このオプションを無効にしてください。このオプションを無効にすると、サーバーを介したビデオチャットが利用できます。


オプションの変更後は、必ず画面下部の[保存]を選択して変更を保存してください。

Related Articles
設定オプション ー 会社情報
このメニューでは、会社組織の独自情報を設定することができます。 ※これらのオプションは、JavaScript APIやREST APIで設定値を指定することも可能です。 ※既に作成済みのスペースに対しても、設定オプションを固定していない限り、ダッシュボードオプションの変更が即時反映されます。既存スペースの設定オプションの固定はREST APIで可能です。詳細はこちらをご参照ください。 1.[agents_name:] ...設定オプション ー 一般
こちらのメニューでは、Surflyの一般機能についての設定ができます。 ※これらのオプションは、JavaScript APIやREST APIで設定値を指定することも可能です。 ※既に作成済みのスペースに対しても、設定オプションを固定していない限り、ダッシュボードオプションの変更が即時反映されます。既存スペースの設定オプションの固定はREST APIで可能です。詳細はこちらをご参照ください。 1. [language:] UIに使用する言語を選択できます。初期値では日本語が選択されています。 ...設定オプションーセッション外観
このメニューでは、コブラウジングセッションの外観についての設定を行うことができます。 ※これらのオプションは、JavaScript APIやREST APIで設定値を指定することも可能です。 ※既に作成済みのスペースに対しても、設定オプションを固定していない限り、ダッシュボードオプションの変更が即時反映されます。既存スペースの設定オプションの固定はREST APIで可能です。詳細はこちらをご参照ください。 1.[start_with_loading_screen:] ...設定オプション ー インターフェース
このメニューでは、Surflyウェブサイトやコブラウジングセッションのインターフェースに関する設定ができます。 ※これらのオプションは、JavaScript APIやREST APIで設定値を指定することも可能です。 ※既に作成済みのスペースに対しても、設定オプションを固定していない限り、ダッシュボードオプションの変更が即時反映されます。既存スペースの設定オプションの固定はREST APIで可能です。詳細はこちらをご参照ください。 1. [language:] ...設定オプション ー セキュリティ
このメニューでは、Surfly全般のセキュリティに関する設定ができます。 ※これらのオプションは、JavaScript APIやREST APIで設定値を指定することも可能です。 ※既に作成済みのスペースに対しても、設定オプションを固定していない限り、ダッシュボードオプションの変更が即時反映されます。既存スペースの設定オプションの固定はREST APIで可能です。詳細はこちらをご参照ください。 1. [anyone_can_deactivate_space:] ...